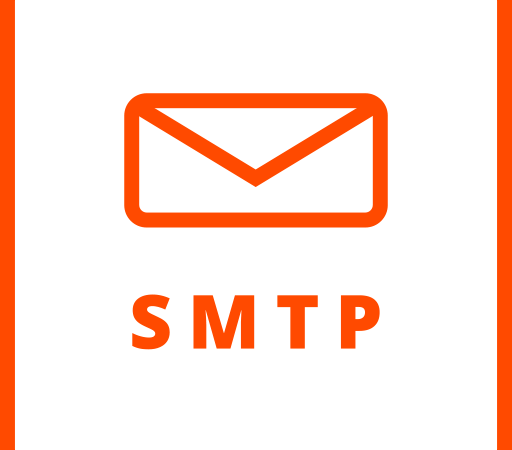Contents
1. SMTP là gì?
Nói một cách dễ hiểu, SMTP ( Simple Mail Transfer Protocol) là một giao thức email được các máy chủ thư sử dụng cho các email gửi đi qua Internet. Mặt khác, các giao thức email là các quy tắc cụ thể tổ chức việc trao đổi email giữa các ứng dụng email và tài khoản. Giao thức cụ thể này dùng để xử lý việc gửi email thông qua máy chủ SMTP.
Khi máy chủ SMTP được thiết lập và chạy, các chương trình email có thể kết nối và giao tiếp với nó. Nó là ứng dụng duy trì chức năng gửi thư từ máy chủ thư điện tử.
2. Máy chủ SMTP của Gmail là gì?
Máy chủ SMTP cho Gmail là một máy chủ SMTP miễn phí mà bất kỳ ai trên toàn cầu đều có thể sử dụng. Nó cho phép bạn quản lý các giao dịch email từ tài khoản Gmail của mình thông qua ứng dụng email hoặc ứng dụng web. Ứng dụng email khách là ứng dụng thư của người dùng cuối. Một số ứng dụng phổ biến nhất là Thunderbird, Outlook và Mac Mail.
Tên máy chủ SMTP Gmail mặc định là smtp.gmail.com và nếu bạn sử dụng nó, bạn có thể định cấu hình bất kỳ ứng dụng email bên ngoài nào để gửi thư.
Nền tảng email kết nối với máy chủ SMTP qua các cổng email cụ thể. Cổng SMTP là một điểm cuối được sử dụng để truyền email qua internet. Các cổng SMTP Gmail an toàn là 465 và 587 .
3. Cài đặt máy chủ SMTP của Gmail?
Để sử dụng máy chủ SMTP của địa chỉ Gmail của bạn, bạn sẽ cần kết hợp các chi tiết. Cài đặt SMTP Gmail bạn cần được liệt kê bên dưới.
- Máy chủ Thư đi (SMTP): smtp.gmail.com
- Sử dụng xác thực: Có
- Sử dụng Kết nối An toàn: Có (TLS hoặc SSL tùy thuộc vào ứng dụng thư khách / plugin SMTP trang web của bạn)
- Tên người dùng: địa chỉ Gmail của bạn (ví dụ: user@gmail.com)
- Mật khẩu: mật khẩu Gmail của bạn
- Cổng SMTP của Gmail: 465 (yêu cầu SSL) hoặc 587 (yêu cầu TLS)
Lưu ý: Đảm bảo thay thế “user@gmail.com” bằng địa chỉ email thực của bạn.
4. Lý do sử dụng Gmail SMTP để gửi email
Để sử dụng SMTP Gmail, bạn cần đăng ký một tài khoản Gmail miễn phí . Bạn có thể định cấu hình các cài đặt trên trên bất kỳ ứng dụng email nào nếu bạn đã có tài khoản Gmail. Bằng cách này, bạn sẽ có thể gửi thư bằng địa chỉ Gmail của mình từ các thiết bị khác nhau.
Hãy xem xét thông tin bên dưới nếu bạn thắc mắc tại sao bạn nên sử dụng Gmail SMTP cho các email gửi đi của mình.
- Quản lý email trên nhiều thiết bị
Theo tùy chọn, bạn có thể gửi thư từ ứng dụng MS Outlook hoặc MacMail bằng tài khoản Gmail của mình. Trong trường hợp như vậy, bạn có thể làm theo các bước sau để Định cấu hình Outlook theo cách thủ công và Định cấu hình Mac Mail theo cách thủ công , tương ứng. Điều quan trọng cần lưu ý là bạn nên sử dụng cài đặt SMTP của Gmail khi làm theo các bước trong các hướng dẫn này.
- Không gian lưu trữ
Tài khoản Gmail miễn phí bao gồm tối đa 15 GB dung lượng lưu trữ cho mỗi hộp thư đến, đây là một dung lượng đáng kể để sử dụng. Hãy nhớ rằng đây là không gian được chia sẻ giữa hộp thư đến Gmail, Google Drive và Google Photos của bạn .
- Dịch vụ email cao cấp với Google Workspace
Nếu bạn có tài khoản Google Workspace trả phí (trước đây được gọi là GSuite ), bạn có thể tận dụng nhiều tính năng hơn và giới hạn cao hơn. Gói chuyên nghiệp này cho phép bạn gửi tới 2000 email mỗi 24 giờ.
Hơn nữa, bạn có thể tạo địa chỉ email cho miền của mình bằng máy chủ SMTP Gmail trả phí. Thay vì sử dụng email @ gmail.com , bạn có thể thiết lập địa chỉ @ yourwebsite.com để hoạt động qua SMTP của Google.
Bạn sẽ phải sửa đổi bản ghi MX của miền của mình cho Google Workspace Mail để thực hiện điều này. Bằng cách này, dịch vụ email trong miền của bạn sẽ được định tuyến thông qua các máy chủ thư của Google.
- Mức độ bảo mật của Google
Google được biết đến với các triển khai bảo mật phức tạp và điều này cũng áp dụng cho dịch vụ Gmail của bạn. Bạn có thể sử dụng dịch vụ SMTP của họ qua hai cổng an toàn – 465 và 578. Cổng 465 được bảo mật qua SSL ( Lớp cổng bảo mật ) và 578 hoạt động qua TLS ( Bảo mật lớp truyền tải)
- Toán tử Tìm kiếm trong Gmail
Các toán tử tìm kiếm của Gmail cho phép bạn tìm kiếm trong hộp thư đến của mình một cách hiệu quả bằng cách sử dụng các lệnh lọc khác nhau. Bạn cũng có thể kết hợp các lệnh tìm kiếm khác nhau để lọc kết quả hơn nữa. Chức năng này giúp bạn tìm thấy thư bạn đang tìm kiếm nhanh hơn và dễ dàng hơn.
5. Làm cách nào để sử dụng Gmail với miền của tôi?
Cho đến nay, chúng ta đã nói về các đặc quyền khi sử dụng máy chủ SMTP của Gmail với địa chỉ @ gmail.com của bạn . Giải pháp này phù hợp để quản lý thư từ email cá nhân và các trang web nhỏ.
Tuy nhiên, nếu bạn kinh doanh trực tuyến, bạn nên cân nhắc sử dụng một địa chỉ email chuyên nghiệp. Hầu hết các nhà cung cấp dịch vụ lưu trữ web đều bao gồm dịch vụ lưu trữ email cho phép bạn tạo địa chỉ email cho tên miền của mình. Dịch vụ email được lưu trữ của bạn cũng sẽ cung cấp cho bạn nền tảng Webmail để quản lý email.
Mặc dù có thể có các ứng dụng Webmail này, nhưng Gmail linh hoạt hơn nhiều. Google cũng cho phép bạn thiết lập Gmail bằng địa chỉ email miền của bạn. Bằng cách này, bạn có thể chuyển đổi từ Webmail sang dịch vụ của Gmail và sử dụng nó cho đường truyền thông tin liên lạc của trang web của bạn.
Đọc cùng để tìm hiểu các bước về cách sử dụng miền của riêng bạn với Gmail miễn phí và quản lý email doanh nghiệp của bạn với nó.
6. Tạo một địa chỉ email tùy chỉnh từ lưu trữ email của bạn
Trước tiên, bạn cần có một tài khoản email được lưu trữ để định cấu hình nó với Gmail. Nếu không, bạn nên tạo một từ bảng điều khiển lưu trữ của mình. Ứng dụng khách của SiteGround có thể tạo địa chỉ email từ phần Công cụ trang> EMAIL> Tài khoản .
Trên trang này, chọn miền bạn muốn sử dụng từ menu thả xuống Chọn miền . Sau đó, nhập Tên tài khoản bạn đã chọn cho email của mình và nhập mật khẩu mạnh để đặt vào trường liên quan. Sau đó, chỉ cần nhấp vào nút Tạo và email của bạn sẽ được tạo.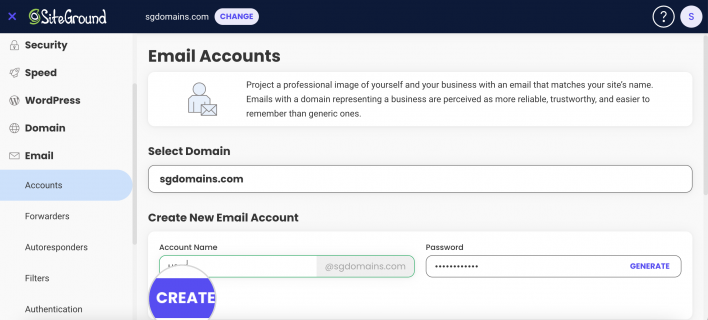
Bây giờ bạn đã có một tài khoản email chuyên nghiệp, bạn cần có được cài đặt bắt buộc của máy chủ cho Gmail. Bạn có thể thực hiện việc này bằng cách nhấp vào menu Hành động ba chấm và chọn Cấu hình Thư , sau đó chọn Cài đặt Thủ công .
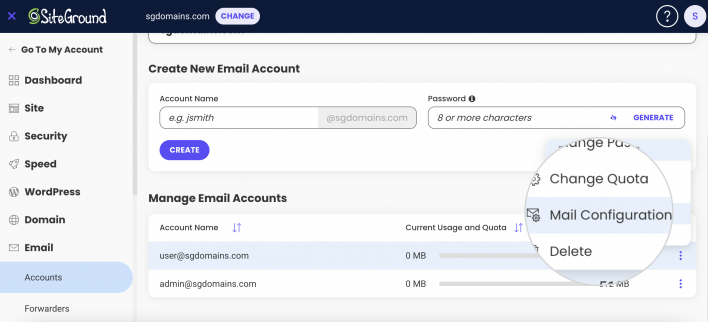
Trong cửa sổ Cài đặt thủ công, bạn có thể thấy các cài đặt bạn sẽ cần cho cấu hình Gmail của mình.
3. Bật POP cho tài khoản thư của bạn trong Gmail
Với cài đặt email của bạn trong tay, bây giờ bạn có thể tiếp tục bật dịch vụ POP3 cho email của mình trong Gmail. Giao thức Bưu điện phiên bản 3 ( POP3 ) chịu trách nhiệm nhận email. Sử dụng nó cho cấu hình thư trong miền của bạn, về cơ bản bạn sẽ hướng dẫn Gmail tải xuống tất cả thư của bạn từ máy chủ email lưu trữ.
Theo cách đó, bạn sẽ có thể nhận và lưu trữ các email doanh nghiệp của mình trong Gmail. Mặt khác, làm điều đó cuối cùng sẽ làm giảm việc sử dụng không gian lưu trữ trong tài khoản lưu trữ web của bạn.
Để bật POP3 cho tài khoản thư của bạn, hãy đăng nhập vào giao diện www.gmail.com từ trình duyệt của bạn. Sau đó, nhấp vào nút bánh răng ở góc trên bên phải và chọn “ Xem tất cả cài đặt ” để chuyển đến trang Cài đặt.

Trên trang đó, bạn có thể tìm thấy phần “ Kiểm tra thư từ các tài khoản khác ” và nhấp vào nút “ Thêm tài khoản thư” bên cạnh phần đó.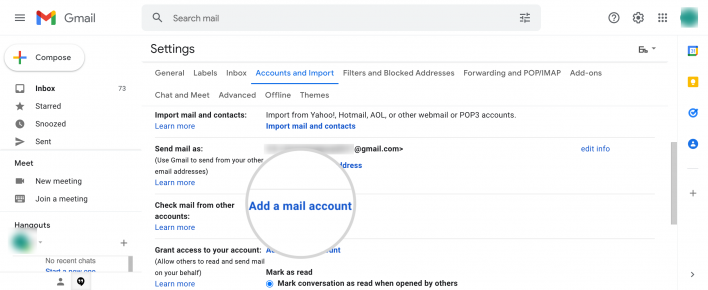
Một cửa sổ bật lên sẽ xuất hiện nơi bạn có thể bắt đầu với cấu hình bằng cách thêm địa chỉ email của mình.
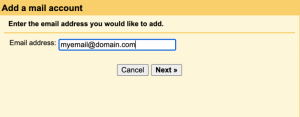
Bước tiếp theo là cho phép Gmail “ Nhập email từ tài khoản khác của bạn” bằng POP3.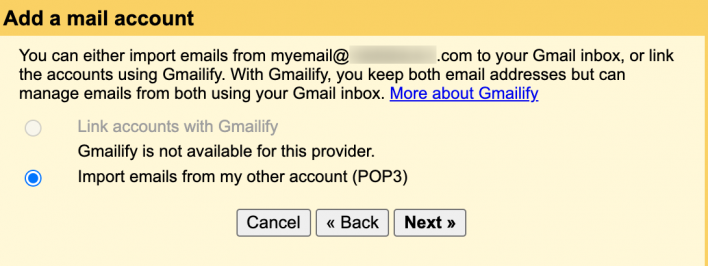
Gmail sẽ yêu cầu bạn nhập cài đặt POP cho địa chỉ email liên quan đến miền của bạn trên màn hình sau. Nhập các cài đặt sau vào các trường tương ứng nếu bạn là ứng dụng khách SiteGround:
- Tên người dùng: myemail@domain.com
- Mật khẩu : Mật khẩu bạn đã chọn cho địa chỉ email này
- Máy chủ đến : mail.domain.com
- Cổng POP3 : 995
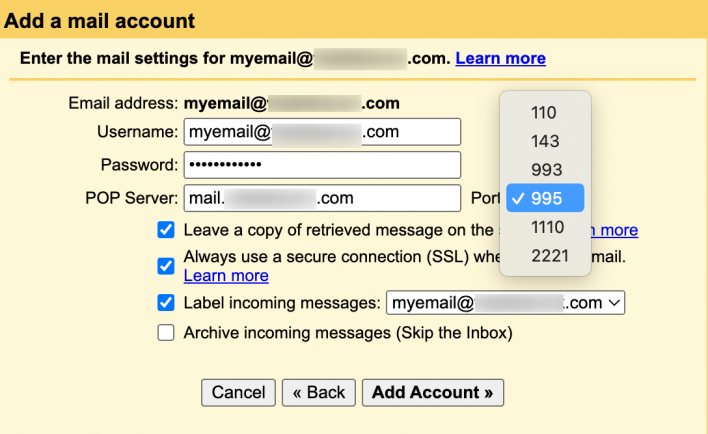
Lưu ý: Bạn nên thay myemail@domain.com bằng địa chỉ email thực của mình.
Trên màn hình này, bạn có thể chọn “ Để lại bản sao của các thư đã truy xuất trên máy chủ ” và sử dụng kết nối an toàn (SSL). Khi bạn đã chọn các tùy chọn mong muốn, hãy nhấp vào “ Thêm tài khoản” và Google sẽ xác nhận rằng Google đã thêm tài khoản email của bạn.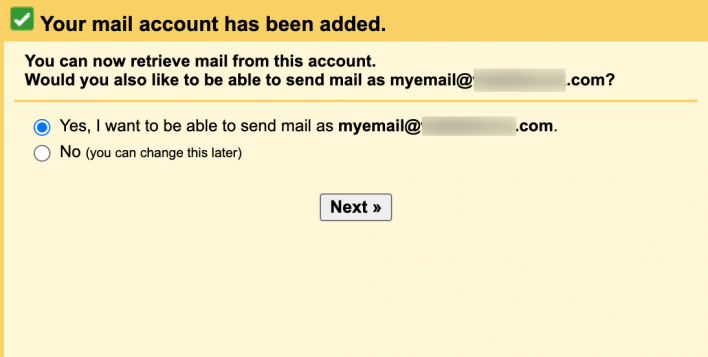
4.Bật SMTP trong Gmail cho địa chỉ email của bạn
Sau khi bạn thấy xác nhận, Gmail sẽ tải xuống tất cả các thư từ lưu trữ email của bạn. Trên thực tế, mỗi thư đến sẽ đi vào hộp thư đến Gmail của bạn và một bản sao của thư sẽ vẫn còn trên máy chủ. Bạn sẽ có thể đọc chúng, tuy nhiên, bạn vẫn chưa thể trả lời vì dịch vụ SMTP chưa được kích hoạt.
Như bạn có thể thấy trong ảnh chụp màn hình ở trên, Gmail cũng sẽ hỏi bạn xem bạn có muốn gửi email từ cùng một địa chỉ hay không. Sau khi bạn xác nhận điều này, bạn sẽ phải cho phép Gmail coi địa chỉ email khác đó là bí danh của bạn.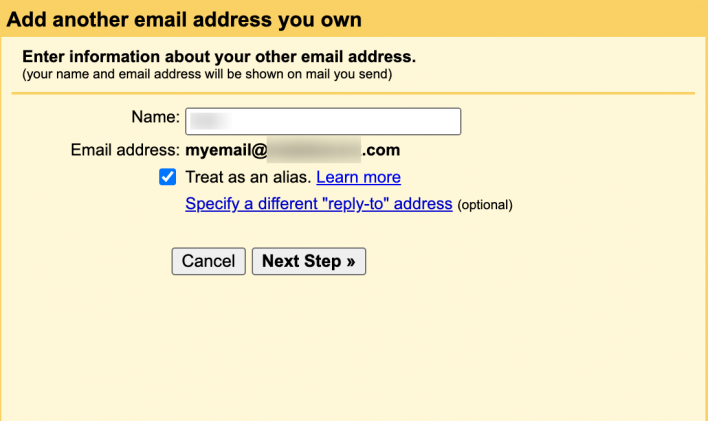
Khi điều đó hoàn tất, Gmail sẽ nhắc bạn về cài đặt SMTP của máy chủ và bạn có thể sử dụng những cài đặt bên dưới:
- Máy chủ thư đi: mail.domain.com
- Cổng SMTP: 465
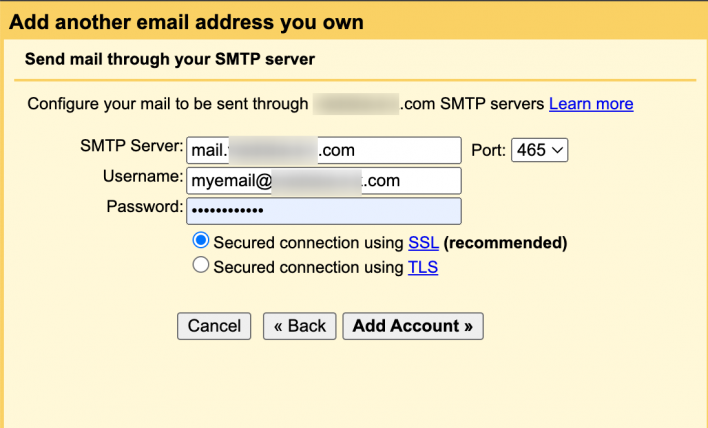
5. Xác minh tên miền của bạn bằng Gmail
Bước cuối cùng trong quy trình này là xác minh tên miền của bạn bằng cách nhấp vào liên kết bạn sẽ nhận được trong hộp thư đến @ gmail.com.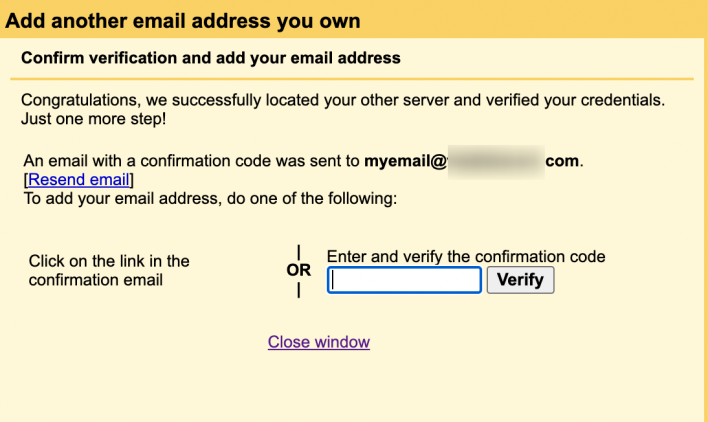
Thao tác này sẽ tải một tab trình duyệt để xác nhận rằng Gmail có thể gửi email từ email liên quan đến miền của bạn.
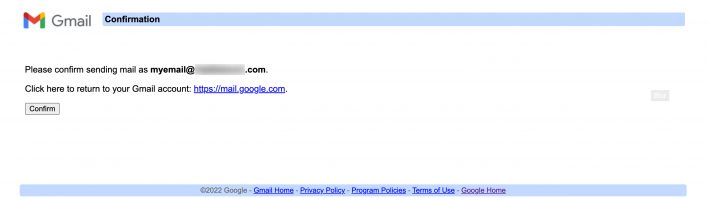
Ngay sau khi bạn xác nhận điều này, bạn đã sẵn sàng quản lý email trang web của mình bằng Gmail. Lần tới khi bạn muốn gửi thư từ địa chỉ email miền của mình, bạn có thể chỉ cần chọn thư từ menu thả xuống Từ .
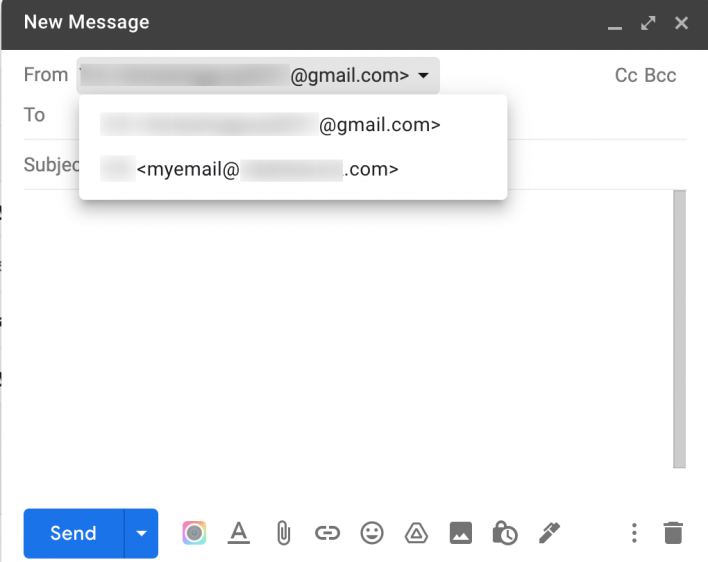
Để đảm bảo rằng mọi thứ được đặt chính xác, tốt nhất là bạn nên thử gửi qua lại các thư kiểm tra. Nếu có vấn đề về cấu hình, bạn có thể nhận được thông báo lỗi và bạn có thể cần xem lại cài đặt của mình trong Gmail.
>>> GMail SMTP Server (Google) – Làm thế nào để định cấu hình và gửi email miễn phí