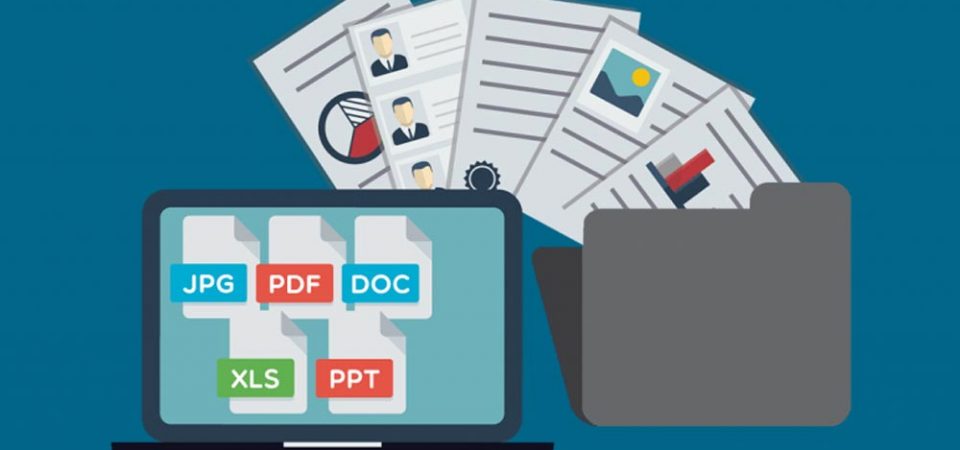Công cụ DMS là một công cụ di chuyển dựa trên đám mây giúp bạn chuyển tất cả email, lịch và danh bạ của mình từ bất kỳ nhà cung cấp dịch vụ email hiện tại nào mà bạn đang sử dụng. Công cụ DMS của Google có một số lợi thế so với các công cụ di chuyển khác của Google vì nó dựa trên đám mây. Điều này có nghĩa là công cụ không yêu cầu máy tính chạy quá trình di chuyển vì Google thực hiện việc này trên đám mây từ dịch vụ thư kế thừa sang Google Workspace (G Suite).
Dưới đây là các nguồn dữ liệu mà chúng tôi có thể di chuyển từ:
- Máy chủ Microsoft® Exchange hỗ trợ Dịch vụ Web Exchange (EWS), cụ thể là Office 365, Exchange 2013, Exchange 2010 hoặc Exchange 2007 (để di chuyển email, danh bạ và lịch).
- Máy chủ IMAP, bao gồm Gmail, Exchange 2003 trở về trước và các nhà cung cấp dịch vụ email, chẳng hạn như Yahoo! ® (để di chuyển email) và bất kỳ email miễn phí cơ sở người tiêu dùng nào khác.
Dưới đây là dữ liệu mà DMS có thể di chuyển sang tài khoản mới
- Thư email, nhãn và thư mục, bao gồm cả email từ tài khoản Gmail
- Liên lạc
- Sự kiện lịch và tài nguyên
Dưới đây là các bước đơn giản trong Di chuyển email:
1. Đăng nhập vào tài khoản Google Workspace (G Suite) (Phải là Quản trị viên)
2. Nhấp vào Biểu tượng di chuyển (Nếu bạn không thể tìm thấy, hãy nhấp vào Công cụ khác)
3. Chọn Email và nhấp vào Tiếp tục.
4. Nhập ngay thông tin máy chủ nơi gửi email của bạn (Trên ảnh chụp màn hình, chúng tôi chọn máy chủ Gmail làm nguồn Di chuyển) và nhấp vào Kết nối .
5. Trên màn hình tiếp theo, bây giờ bạn có thể chỉ định phạm vi ngày cho các email sẽ được di chuyển và nhấp vào Chọn người dùng.
6. Bây giờ, bạn có thể chọn một người dùng mà bạn muốn nơi các email sẽ di chuyển đến.
- Nhấp vào Chọn người dùng .
- Di chuột qua Thêm và nhấp vào Chọn người dùng. Bạn sẽ mở cửa sổ Bắt đầu Di chuyển Email.
- Trong trường Di chuyển Từ , nhập địa chỉ Gmail cũ của người dùng.
- Trong trường Di chuyển đến , bắt đầu nhập địa chỉ email Google Workspace (G Suite) mới của người dùng và chọn từ danh sách người dùng được đề xuất.
- Nhấp vào Ủy quyền . Chủ sở hữu tài khoản Gmail có thể được nhắc đăng nhập vào Gmail.
- Chủ sở hữu tài khoản Gmail phải xem xét yêu cầu cấp quyền để xem và quản lý thư của họ và nhấp vào Cho phép .
- Sao chép mã ủy quyền và dán vào trường Mã ủy quyền trong Bảng điều khiển dành cho quản trị viên
Lưu ý : Bạn có 10 phút để sao chép và dán mã trước khi mã hết hạn.
- Nhấp vào Bắt đầu . Bây giờ bạn có thể thấy rằng Quá trình di chuyển đang được xử lý.
- Để di chuyển Gmail sang người dùng khác, hãy lặp lại các bước ở trên.
Nhắc nhở: Bạn sẽ cần nhấp vào Làm mới để xem trạng thái cập nhật của quá trình di chuyển.