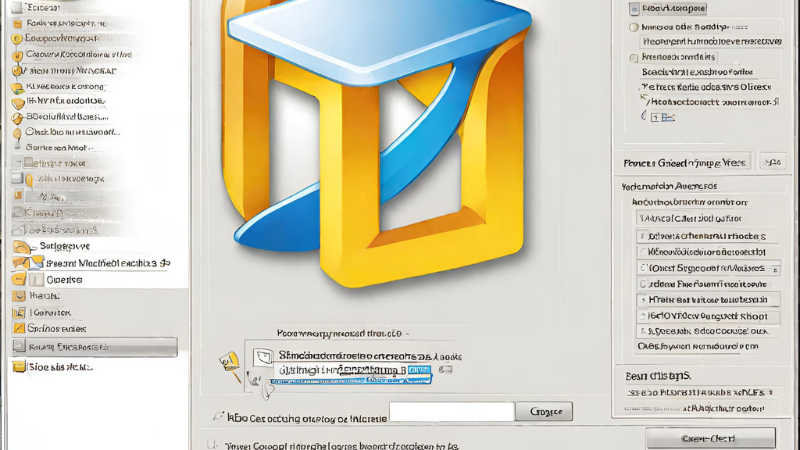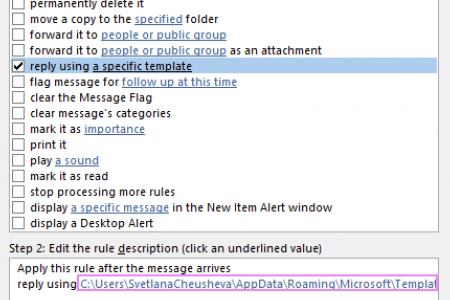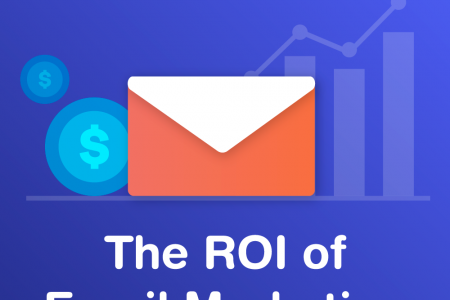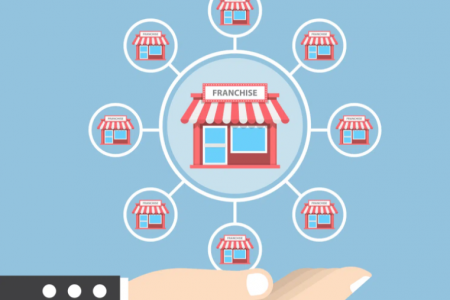Contents
1. Sử dụng 2 email trong Outlook là gì?
Như tiêu đề thông thường thì một Outlook người ta chỉ sử dụng một email để cấu hình và sử dụng. Tuy nhiên cũng có một số trường hợp sử dụng 2 email trong Outlook nhằm những mục đích như sau:
- Quản lý công việc và cá nhân: Bạn có thể sử dụng một email cho công việc và một email khác cho mục đích cá nhân, giúp phân chia và quản lý thông tin một cách rõ ràng.
- Tách biệt các hoạt động kinh doanh: Nếu bạn làm việc cho nhiều công ty hoặc dự án khác nhau, việc sử dụng email riêng cho mỗi hoạt động kinh doanh có thể giúp bạn phân biệt và tổ chức thông tin dễ dàng hơn.
- Bảo mật thông tin: Sử dụng một email cho các giao tiếp chính thức và một email khác cho các hoạt động trực tuyến không chính thức hoặc đăng ký dịch vụ trực tuyến có thể giúp bạn giữ thông tin cá nhân và công việc tách biệt và bảo mật hơn.
- Quản lý các loại email khác nhau: Bạn có thể sử dụng một email chính cho việc nhận thông tin chính thức và một email khác cho việc nhận thông báo, thông tin quảng cáo, hoặc các loại email không quan trọng khác.
- Tách biệt các vai trò: Nếu bạn có nhiều vai trò khác nhau trong cuộc sống, như làm việc, học tập, hoặc hoạt động xã hội, việc sử dụng email riêng cho mỗi vai trò có thể giúp bạn tổ chức và quản lý thông tin hiệu quả hơn.
2. Cách cấu hình 2 email trong Outlook 2010?
Với máy Window:
Bước 1: Trong ứng dụng Outlook trên máy tính, hãy nhấp vào File

Bước 2: Trong Thông tin tài khoản, hãy nhấp vào Thêm tài khoản.
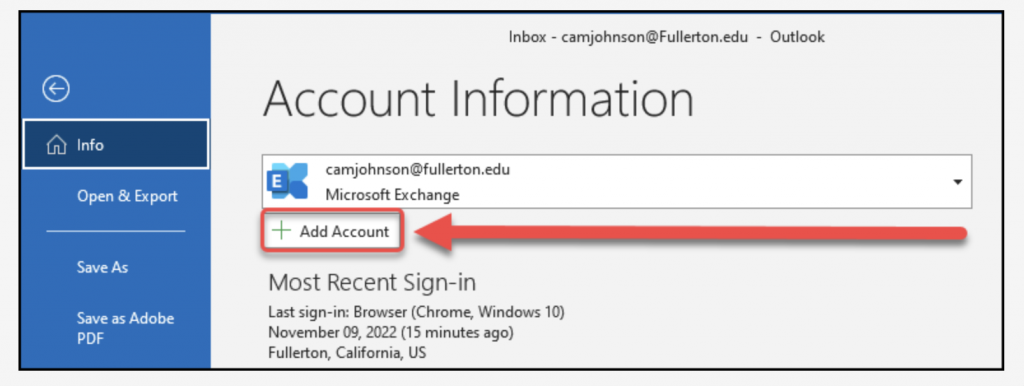
Bước 3: Nhập địa chỉ email bạn muốn thêm. Sau đó, nhấp vào Kết nối.
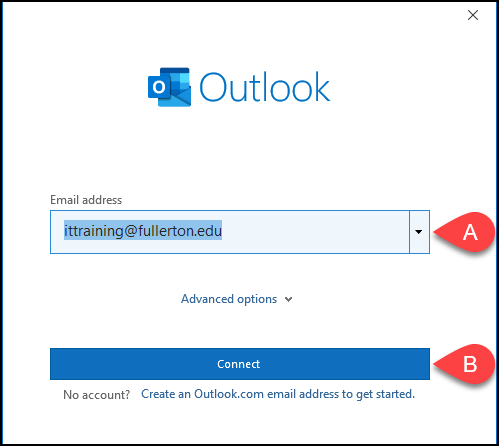
- Nhập địa chỉ email bạn muốn thêm vào trường dữ liệu.
- Nhấp vào Kết nối để thêm tài khoản email vào Outlook của bạn.
Bước 4: Bạn có thể được nhắc đăng nhập bằng thông tin đăng nhập tài khoản. Nhập tên người dùng và mật khẩu, sau đó nhấp vào Đăng nhập.
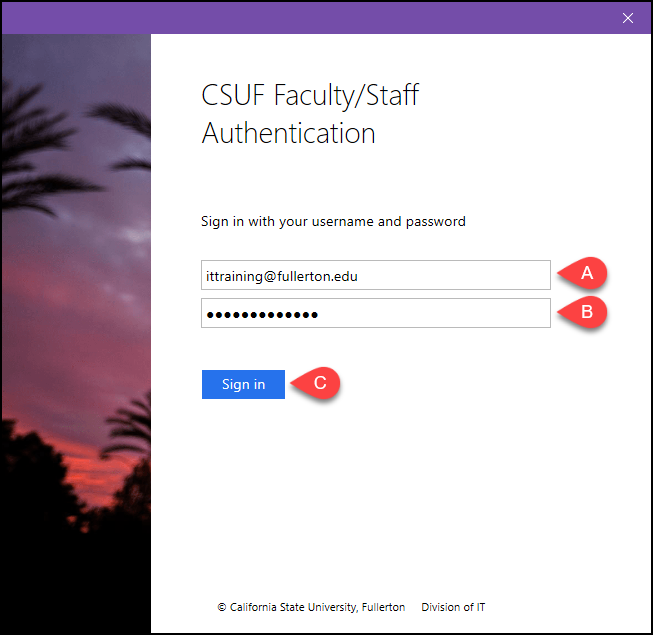
Bước 5: Bạn sẽ được nhắc xác thực bằng Duo 2FA.
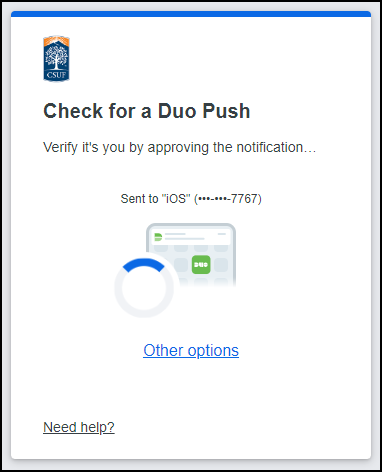
Bước 6. Một thông báo nhắc sẽ xuất hiện xác nhận rằng tài khoản đã được thêm thành công. Bấm vào Xong. Sau đó, khởi động lại Outlook để những thay đổi có hiệu lực.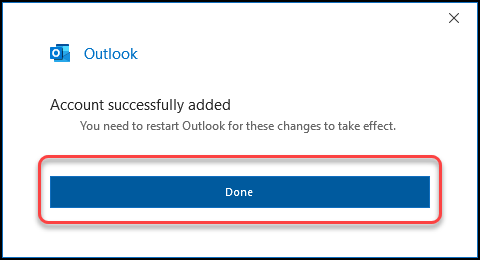
Bước 7: Sau khi khởi động lại Outlook, tài khoản sẽ xuất hiện ở khung bên trái của bạn. Nhấp vào biểu tượng > để mở rộng và xem các thư mục.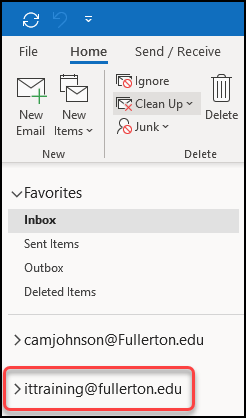
Với MacOS:
Bước 1: Mở Outlook và sau đó nhấp vào menu Outlook. Chọn Tùy chọn.

- Bấm vào menu Outlook .
- Sau đó chọn Tùy chọn .
Bước 2: Nhấp đúp vào Tài khoản trong Cài đặt cá nhân.
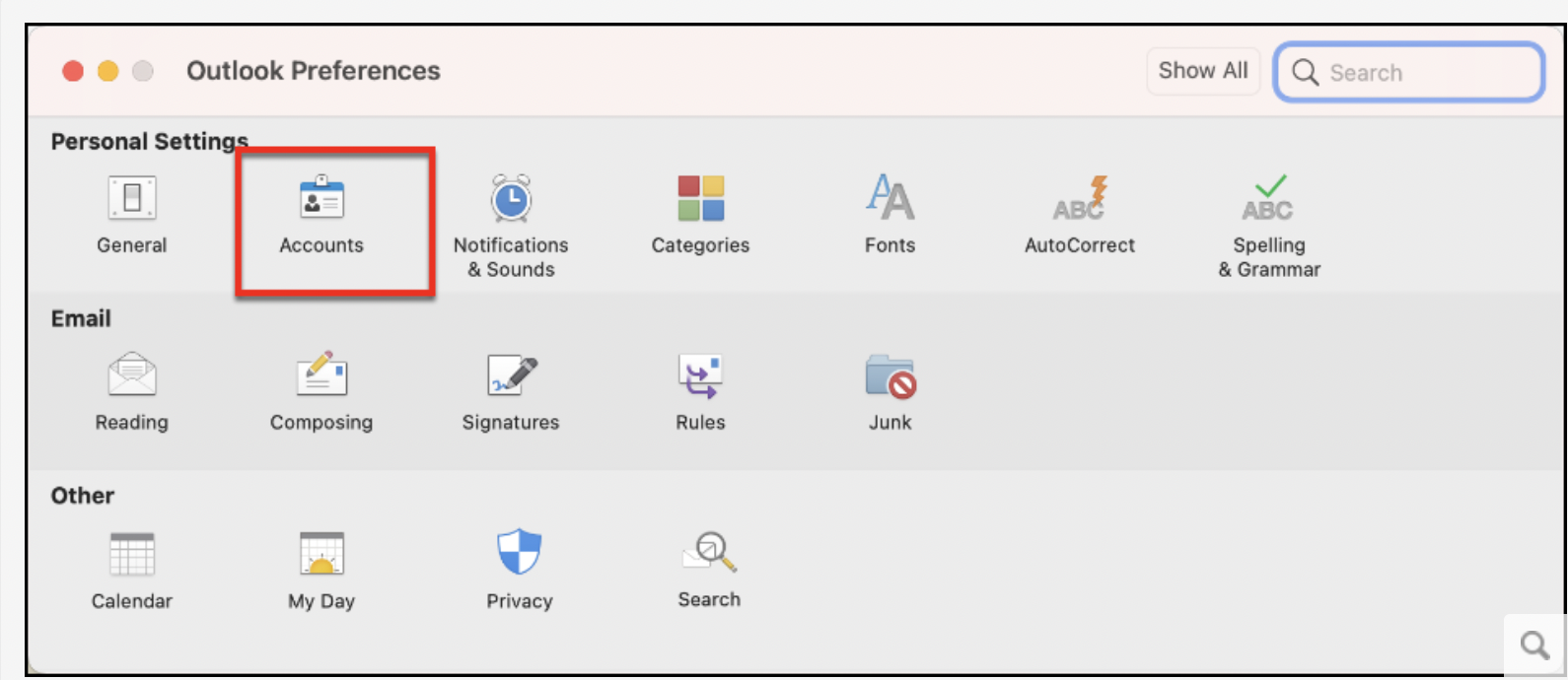
Bước 3: Nhấp vào dấu cộng ở phía dưới bên trái cửa sổ Tài khoản.
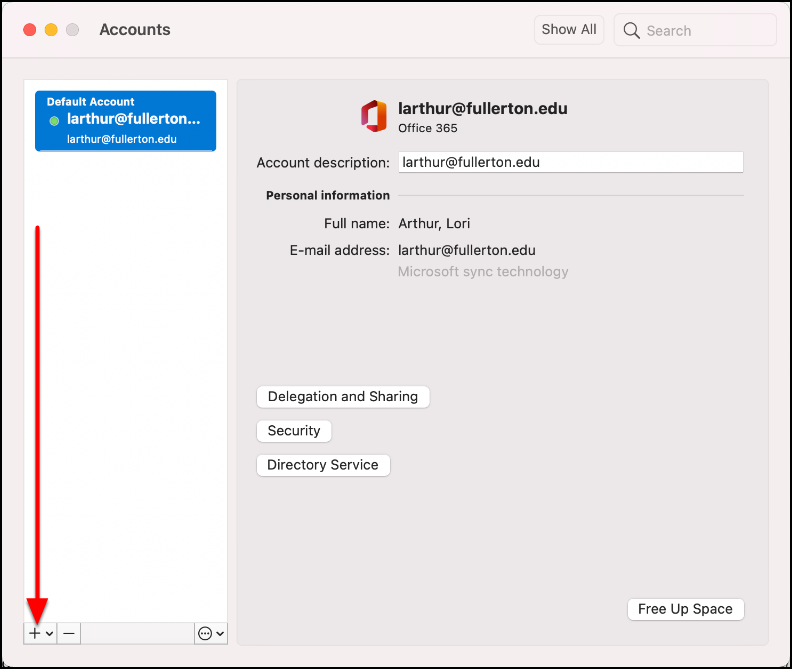
Bước 4: Chọn Tài khoản mới…
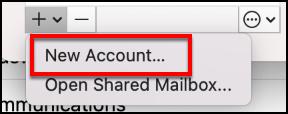
Bước 5: Nhập địa chỉ email của trường mà bạn muốn thêm. Sau đó bấm vào Tiếp tục.
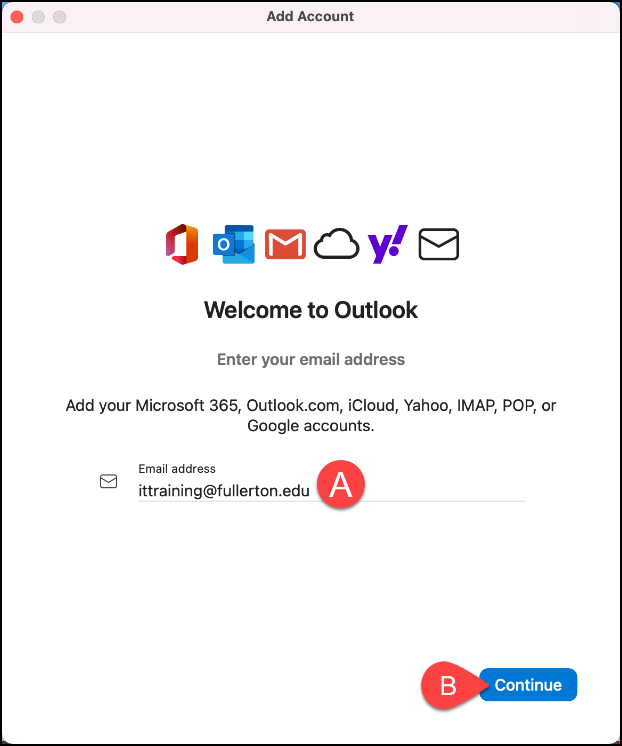
- Nhập địa chỉ email của trường mà bạn muốn thêm.
- Sau đó bấm vào Tiếp tục .
Bước 6: Nhập mật khẩu cho tài khoản bạn đang thêm. Sau đó nhấp vào Đăng nhập.
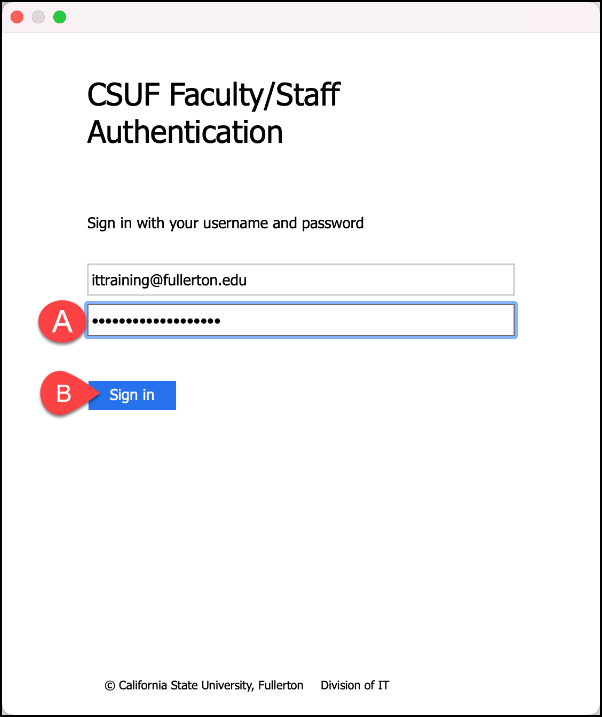
- Nhập mật khẩu cho tài khoản bạn đang thêm.
- Sau đó nhấp vào Đăng nhập .
Bước 7: Bạn sẽ được nhắc xác thực
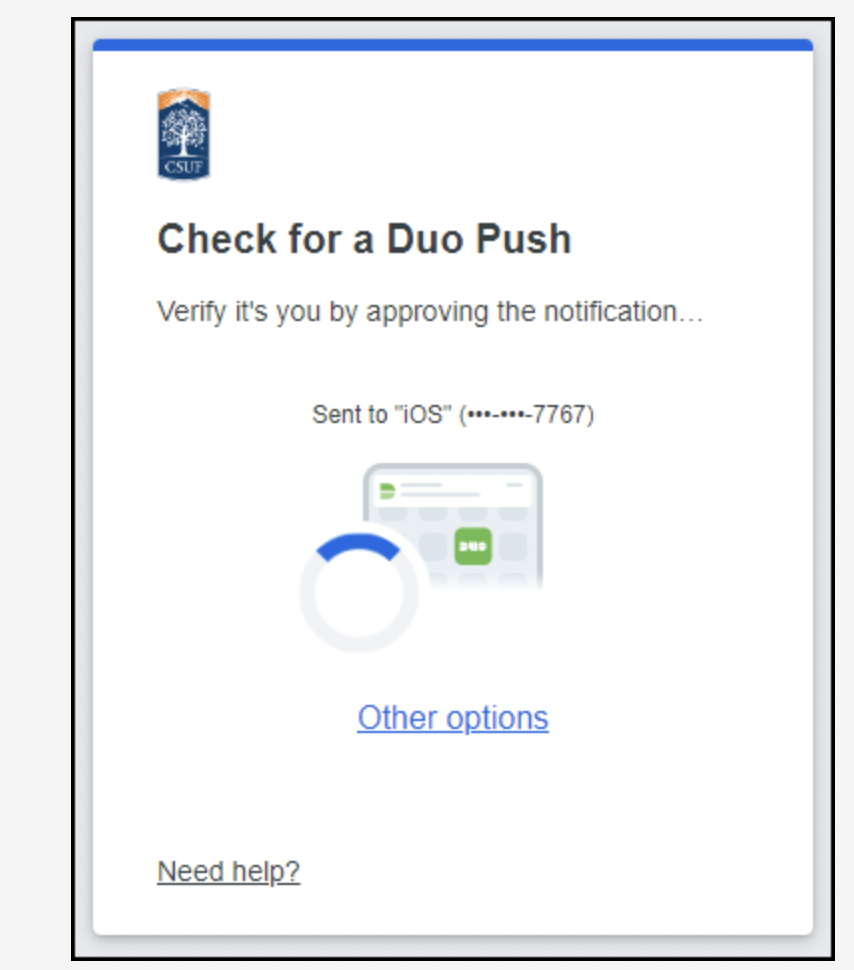
Bước 8: Nhấp vào Xong khi bạn thấy thông báo rằng tài khoản đã được thêm.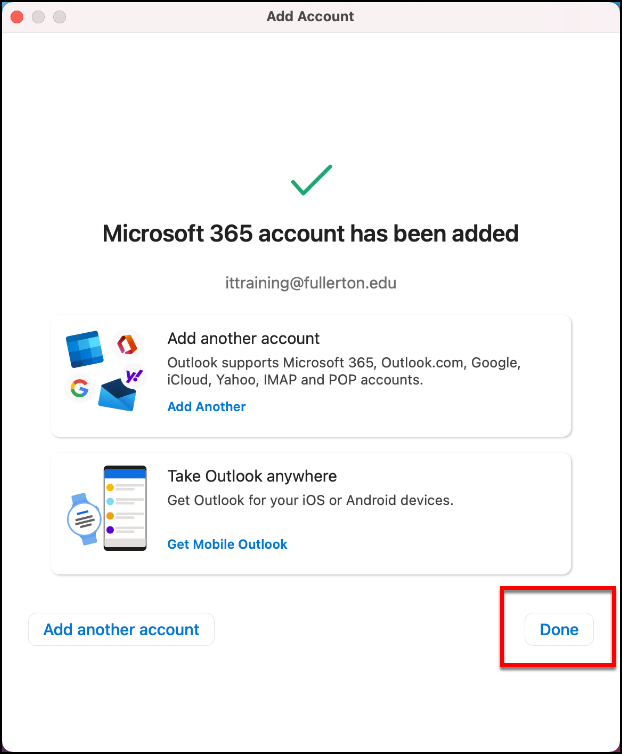
Bước 9: Nhấp vào nút màu đỏ để đóng cửa sổ Tài khoản.
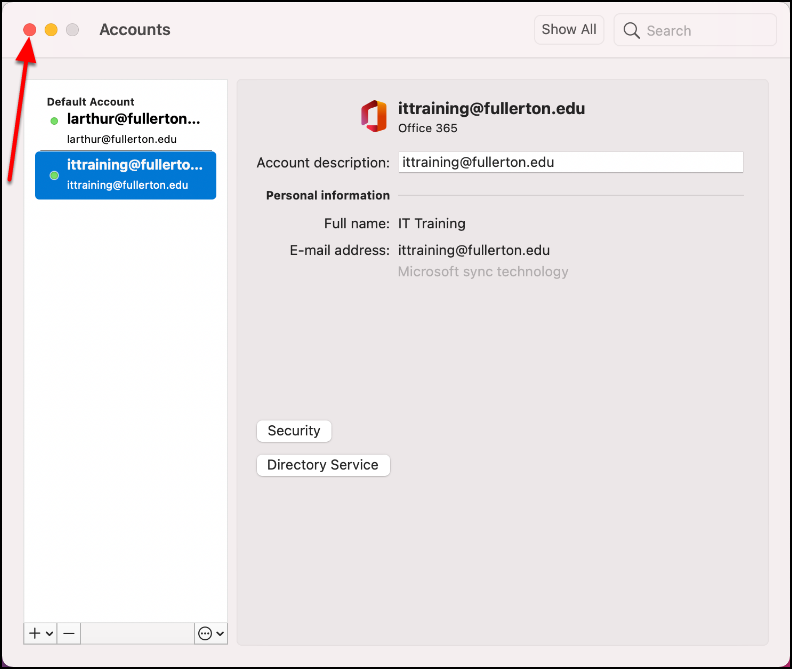
Bước 10: Tài khoản mới sẽ hiển thị ở bên trái ứng dụng Outlook của bạn. Có thể mất vài phút để tải xuống tất cả email và sự kiện lịch cho tài khoản mới được thêm, đặc biệt nếu có nhiều tài khoản.
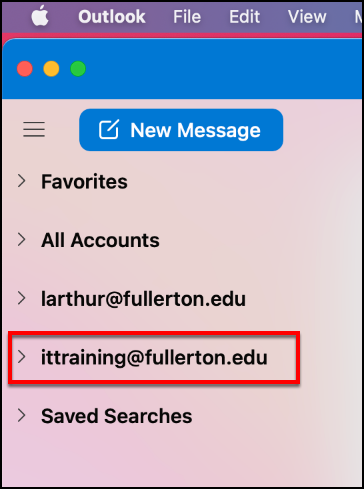
3. Kết luận:
Trên đây là Cách cấu hình và sử dụng 2 Email trong Outlook 2010 – chúc các bạn thành công.