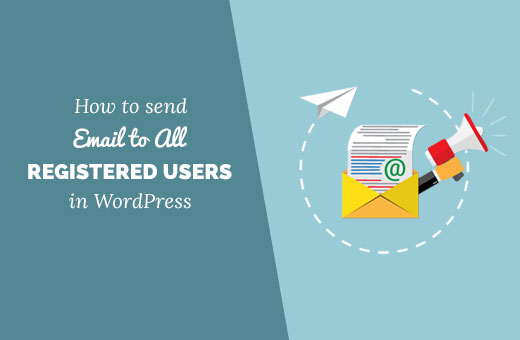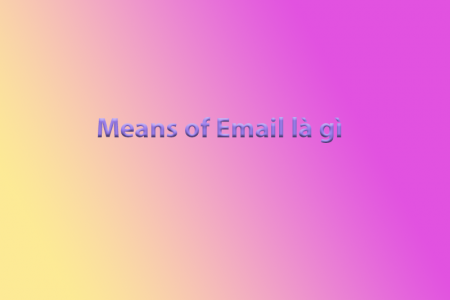Contents
1. Tại sao và khi nào bạn cần gửi email đến tất cả người dùng đã đăng ký trong WordPress?
Nếu bạn cho phép người dùng đăng ký trên trang WordPress của mình, thì bạn cũng có thể tự động thêm người dùng đã đăng ký vào danh sách email của mình.
Bạn có thể sử dụng tính năng này để gửi email về các thông báo quan trọng, trạng thái tài khoản, yêu cầu cập nhật mật khẩu, v.v.
Xem thêm: 11 sai lầm tiếp thị qua email mà người dùng WordPress phải tránh?
2. Gửi email cho tất cả người dùng đã đăng ký trong WordPress
Điều đầu tiên bạn cần làm là cài đặt và kích hoạt plugin Email Users . Khi kích hoạt, plugin sẽ thêm một mục menu mới có nhãn “email user’. Nhấp vào nó sẽ đưa bạn đến trang nơi bạn có thể chọn người bạn muốn gửi email.
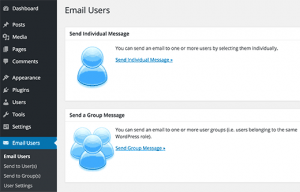
Bạn cần nhấp vào liên kết ‘Sent to user’ để gửi email đến những người dùng cụ thể hoặc tất cả trên trang WordPress của bạn.
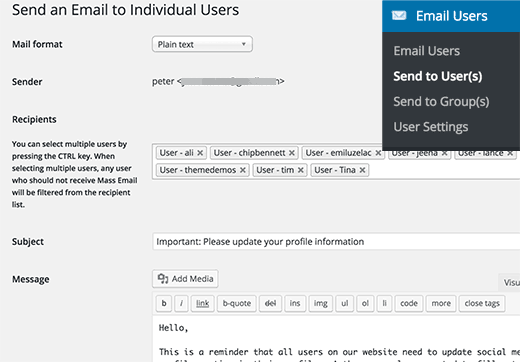
Bắt đầu bằng cách chọn một định dạng thư cho email của bạn và sau đó chọn người nhận từ danh sách thả xuống. Bạn có thể sử dụng CTRL (phím Command trên Mac) để chọn nhiều người dùng.
3. Gửi email đến các nhóm người dùng trong WordPress
Plugin Email Người dùng cũng đi kèm với một tính năng cho phép bạn gửi email đến các vai trò người dùng cụ thể.
Tính năng này hữu ích nếu bạn có nhiều người dùng và bạn không thể chọn tất cả từng người một trong biểu mẫu tin nhắn riêng lẻ. Nó cũng hữu ích khi bạn chỉ muốn gửi email cho các vai trò người dùng cụ thể như tác giả hoặc biên tập viên.
Truy cập theo: Email Users » Send to Group(s)
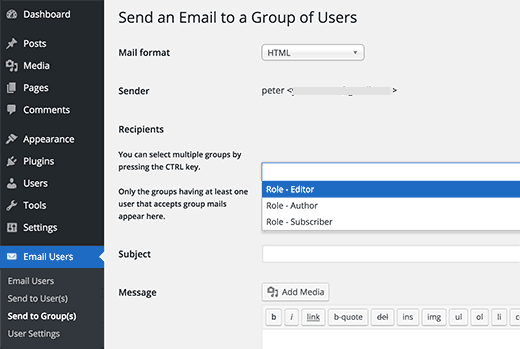
Trước tiên, bạn cần chọn một định dạng thư (Văn bản thuần túy hoặc HTML) cho thư email của mình. Sau đó, bạn có thể chọn vai trò hoặc nhóm người dùng mà bạn muốn gửi email này.
4. Bật / Tắt Email cho Người dùng Cụ thể trong WordPress
Bạn có thể chọn người dùng nào sẽ nhận được tin nhắn cá nhân hoặc nhóm bằng cách truy cập vào trang Email Users » User Settings
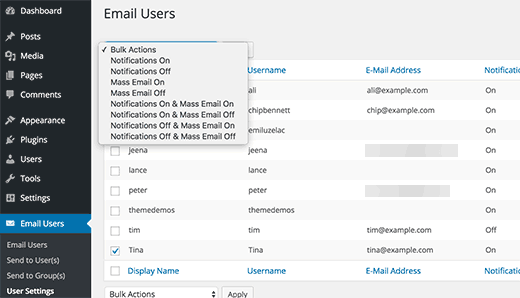
Chọn người dùng bạn muốn chỉnh sửa, sau đó chọn một tác vụ từ menu tác vụ hàng loạt. Bạn có thể tắt thông báo (tin nhắn riêng lẻ) cũng như email hàng loạt (email được gửi cho nhiều người dùng hoặc nhóm người dùng).
Người dùng cá nhân trên trang web của bạn cũng có thể kiểm soát cài đặt email trên trang hồ sơ của họ. Sau khi đăng nhập, người dùng có thể truy cập trang Hồ sơ của họ và họ sẽ nhận thấy hai tùy chọn mới để chọn tham gia hoặc không nhận email.

Ok như vậy là đã xong- chúc các bạn thành công.
>>> Xem thêm: email doanh nghiệp