Contents
1. Mail merge là gì?
Mail merge là quá trình tự động hóa việc tạo ra nhiều tài liệu hoặc email giống nhau nhưng có nội dung cá nhân khác nhau cho từng người hoặc đối tượng khác nhau. Thông thường, mail merge thường được sử dụng để tạo ra thư, thẻ gửi hàng loạt, email, hoặc các tài liệu khác mà có nội dung tùy chỉnh dựa trên dữ liệu từ một nguồn dữ liệu chung.
Ví dụ về Mail Merge?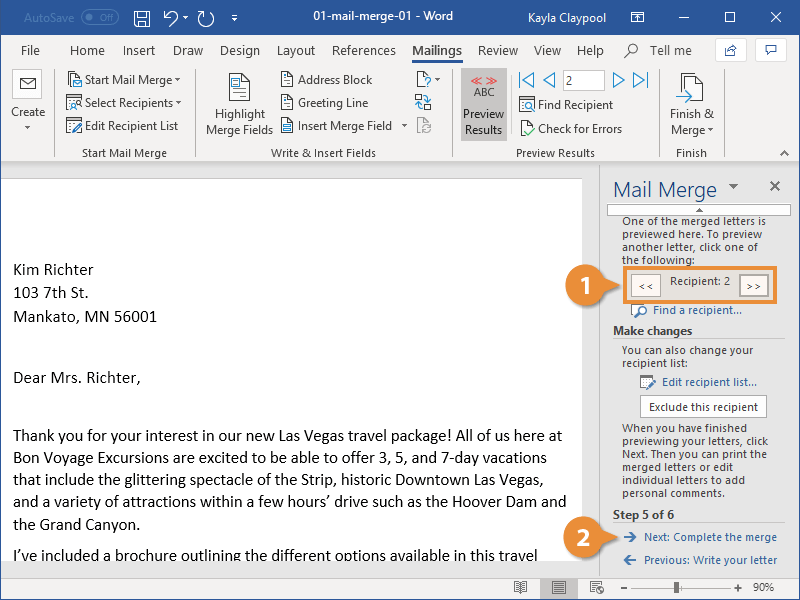
Nếu bạn muốn gửi thư mời đến nhiều người tham dự sự kiện, bạn có thể sử dụng mail merge để tạo ra các bức thư riêng biệt cho mỗi người, trong đó thông tin như tên, địa chỉ, và thông tin riêng khác được chèn tự động dựa trên dữ liệu từ một bảng tính hoặc cơ sở dữ liệu.
Phần mềm xử lý văn bản như Microsoft Word thường có tính năng mail merge, cho phép bạn tạo mẫu văn bản và chèn các trường dữ liệu từ nguồn dữ liệu khác nhau để tạo ra các bản sao cá nhân hóa. Điều này giúp tiết kiệm thời gian và giảm thiểu sai sót khi tạo ra nhiều tài liệu tương tự.
2. Cách Mail merge Outlook
Bước 1: Cài đặt MailMeteor
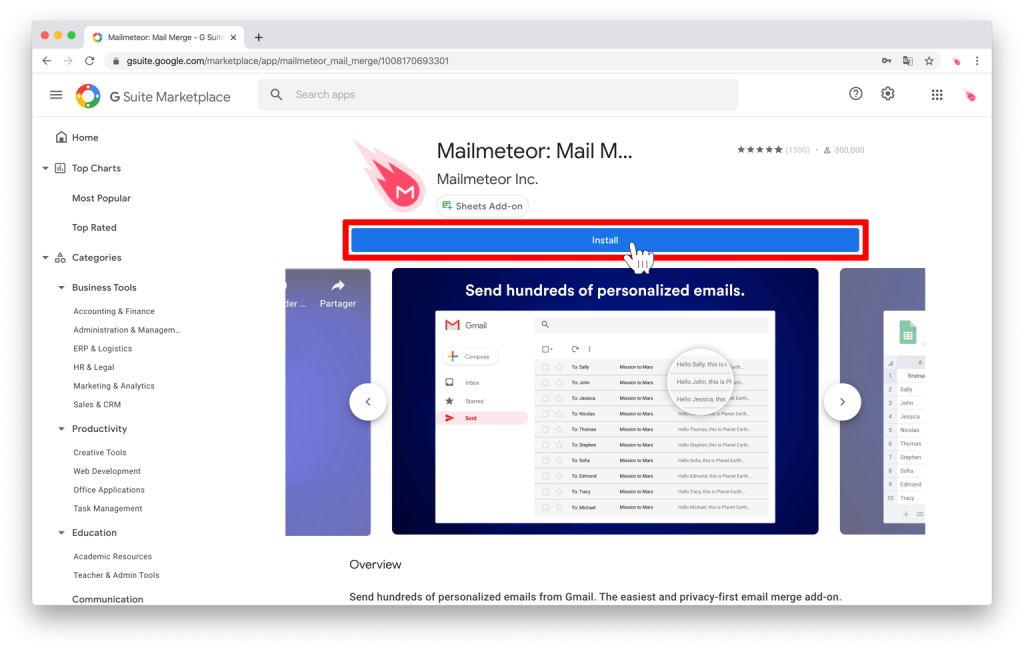
Tải xuống và cài đặt Mailmeteor trên tài khoản Gmail của bạn từ Google Workspace Marketplace.
Bước 2: Tạo danh sách liên hệ trên Google Sheets
Bạn sẽ cần lập danh sách gửi thư của đối tượng mà bạn muốn nhắm mục tiêu. Để nhập người nhận, chỉ cần nhấp vào Menu > File > Import và chọn danh sách gửi thư từ máy tính của bạn. Các tệp có thể ở định dạng Excel hoặc .csv.
Thêm thông tin liên lạc của bạn: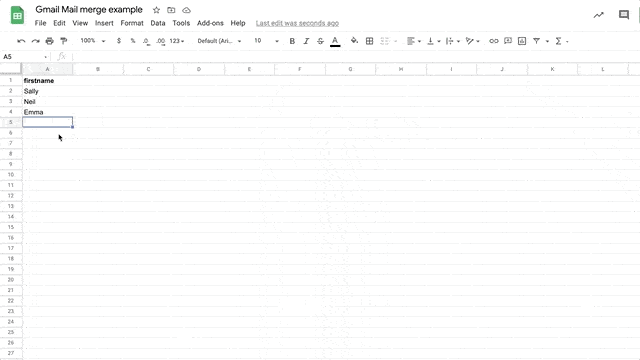
Tại đây, bạn sẽ cần thêm tất cả dữ liệu bạn có về người nhận vào bảng bên dưới các cột thích hợp.
Bước 3: Mở Mailmeteor trong Trang tính
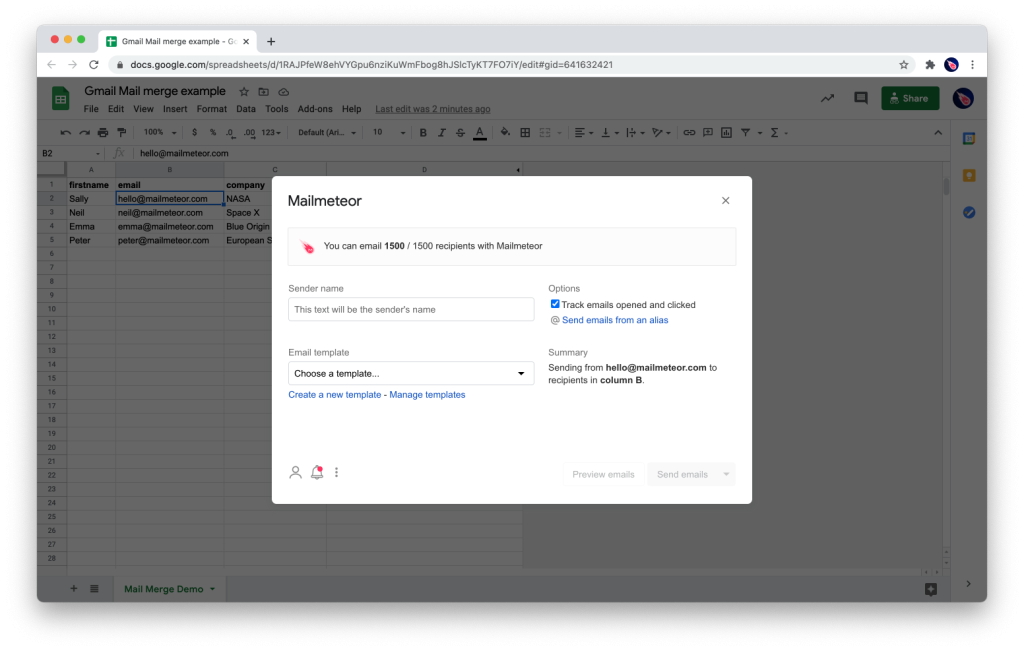
Nhấp vào tab “ Add-ons ” trong thanh giữa “Tools” và “Help” và chọn Mailmeteor từ danh sách. Nhấp vào ‘ Open Mailmeteor ‘ và một giao diện sẽ bật lên, với số lượng email bạn có thể gửi như một phần của quá trình trộn thư của mình.
Bước 4: Tạo mẫu email
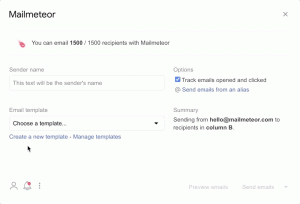
Bước 5: Cá nhân hóa Email của bạn
Đây là một mẫu bạn có thể sao chép rồi edit:
Hello {{ firstname }},
I’m glad we could meet lately. As discussed, we are using a brand new mail merge solution called Mailmeteor.
Mailmeteor lets you send hundreds of personalized emails, right from Gmail.
I’d love to let you see some of the features to get your feedback. We want to ensure Mailmeteor would actually help you do your job better at {{ company }}.
Would you have 10-15 minutes free to chat? (I promise to keep the time!). Let me know the time that suits you best.
Sau khi xong có thể lưu lại.
Bước 6: Kiểm tra nhanh email và nhấn gửi.
3. Cách Mail merge trên Gmail
Bước 1: Bạn truy cập vào Gsuite Tại Đây . Bấm Install để cài đặt tiện ích Merge tích hợp vào tài khoản Google của mình.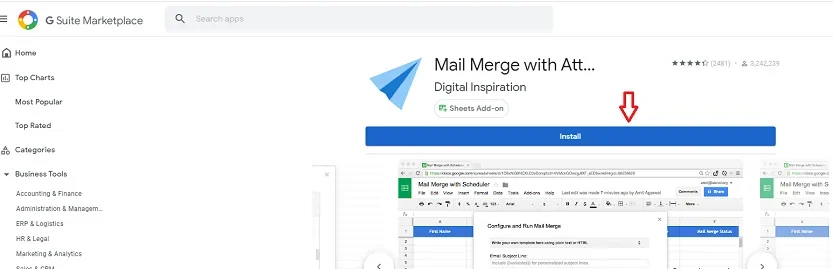
Sau đó, chọn Continue và đồng ý cho cấp quyền
Bước 2. Tạo mẫu Mail Merge
Truy cập vào Trang Tính / Sheets để bắt đầu tạo nội dung email. 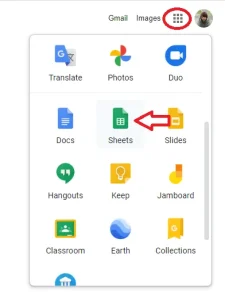
chọn Tiện ích bổ sung (Add ons) => Mail merge with Attrachment => Enable Mail Merge. Sau đó, bạn thực hiện tiếp bước bên dưới. (Nếu không có lựa chọn Enable Mail Merge, có thể bỏ qua bước này.)
Chọn Tiện ích bổ sung (Add ons) => Mail merge with Attrachment => Create Merge Sheet.
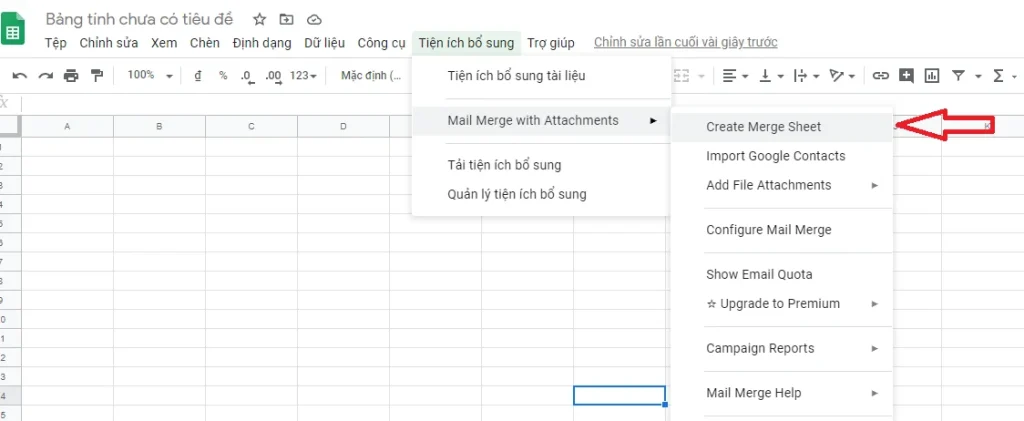
Một bảng mẫu sẽ được tạo ra trong Trang Tính. Bao gồm lần lượt các cột :
- First Name (Họ)
- Last Name (Tên)
- Email Adress (Địa chỉ email)
- File Attrachment (File đính kèm)
- Scheduled Date (Hẹn ngày gửi)
- Mail Merge Status (Trạng Thái Email gửi đi)
Bước 3: Nhập danh sách địa chỉ liên hệ của người nhận
Nếu bạn đã có sẵn nhóm địa chỉ liên hệ cần gửi email trên Danh Bạ (Google Contact). Bạn thao tác theo các bước sau:
- Chọn Tiện ích bổ sung (Add ons) => Mail merge with Attrachment => Import Google Contact.
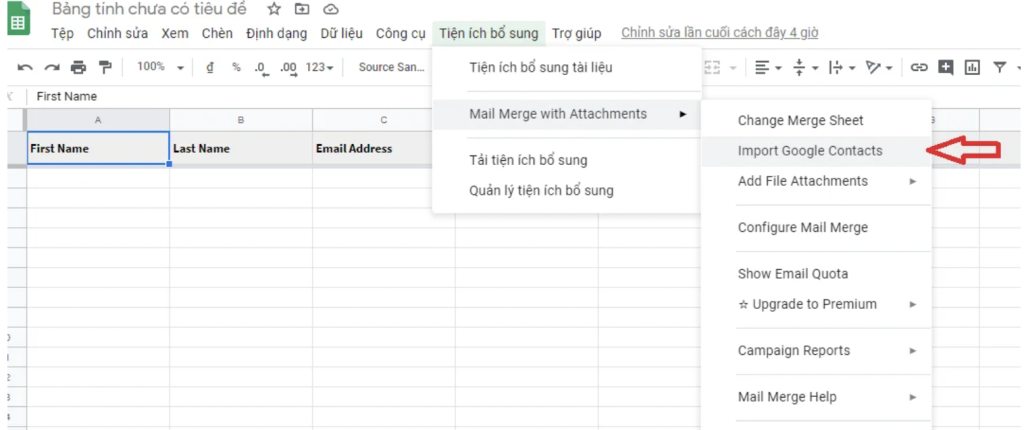
Bấm Select a Google Contacts group và chọn nhóm.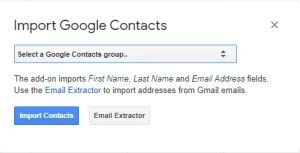
Trường hợp bạn vẫn chưa tạo nhóm danh sách cần nhập để gửi email:
Truy cập vào mục Contact / Danh Bạ như hình bên để bắt đầu tạo.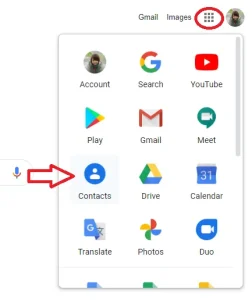
- Tạo nhóm: Create label (Tạo Nhãn) => Đặt tên nhãn => Save (Lưu).
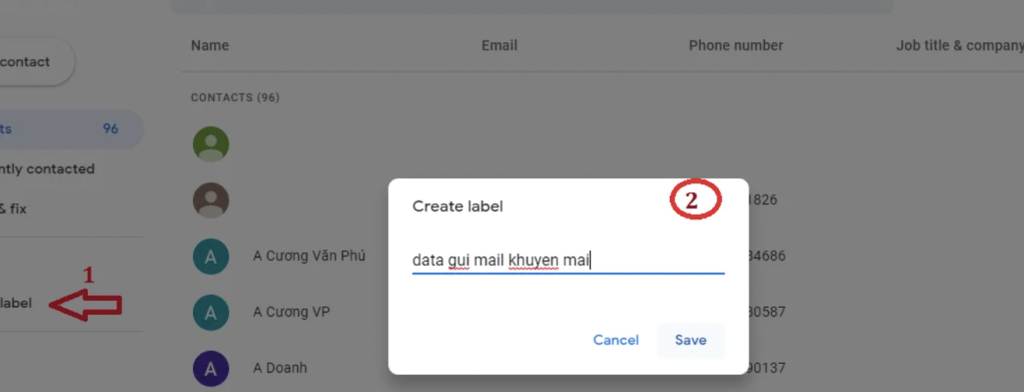
Tích chọn các địa chỉ liên hệ. Rồi click vào biểu tượng Label (Nhãn) để thêm danh sách vào Nhãn vừa tạo ở trên. Như vậy là hoàn tất quá trình tạo nhóm địa chỉ liên hệ.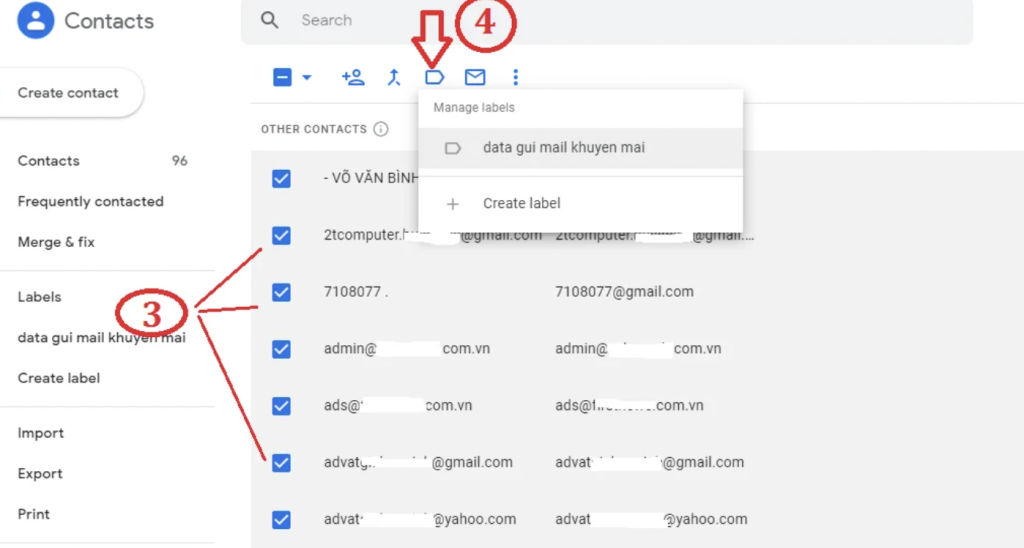
Bước 4: Cấu hình Mail Merge
Chọn Tiện ích bổ sung (Add ons) => Mail merge with Attrachment => Configure Mail Merge. Sẽ hiện ra 1 bảng với các yêu cầu thiết lập sau :
#1 – Configure Mail Merge: Điền các thông tin người gửi. Rồi bấm Continue.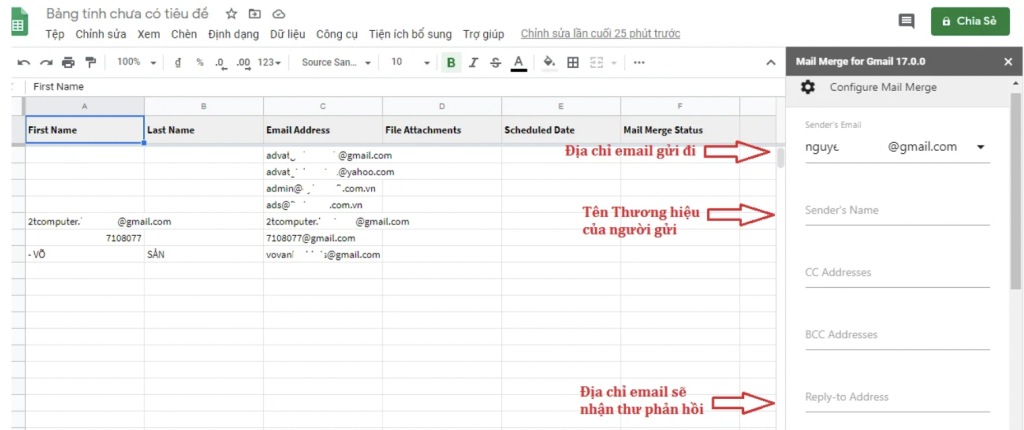
#2 – Enable Email Tracking: Kích hoạt tính năng Tracks sẽ có những lợi ích:
- Bỏ quảng cáo “Sent via Mail Merge” đính kèm theo email gửi đi
- Theo dõi những người nhận nào sẽ mở email của bạn
- Người nhận nào click vào link
- Đính kèm theo link Unsubscribe vào email gửi đi để người nhận có thể hủy đăng ký.
Để kích hoạt tính năng này, bạn cần trả phí để nâng cấp gói Premium của Mail Merge. Bỏ qua bước này nếu bạn không sử dụng.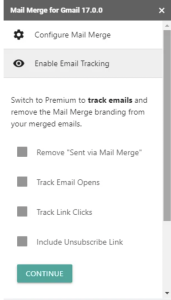
Bước 5: Soạn nội dung
– Create Email Template : Bảng này để soạn nội dung email cần gửi. Bạn có thể lựa chọn :
- Use a visual editor : Mở Trình biên tập để soạn nội dung trực tiếp.
- Use a Gmail draft: Sử dụng thư nháp đã soạn sẵn trong Gmail.
- Code your own HTML: Sử dụng email được thiết kế theo HTML.
Bạn có thể chọn Visual editor để trực tiếp soạn luôn nội dung.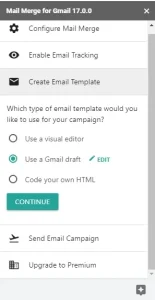
Lấy ví dụ tích chọn Use a Visual editor. Ngay sau đó, sẽ hiện ra 1 giao diện để soạn thảo nội dung email gửi. Gồm Email Subject (Tiêu đề) và Email message Body (Nội dung). Để thêm các trường thông tin vào vị trí cần thiết trong nội dung hoặc trên tiêu đề. Bạn click chuột ở vị trí cần chèn. Sau đó bấm Insert Merge Field => Chọn trường tương ứng.
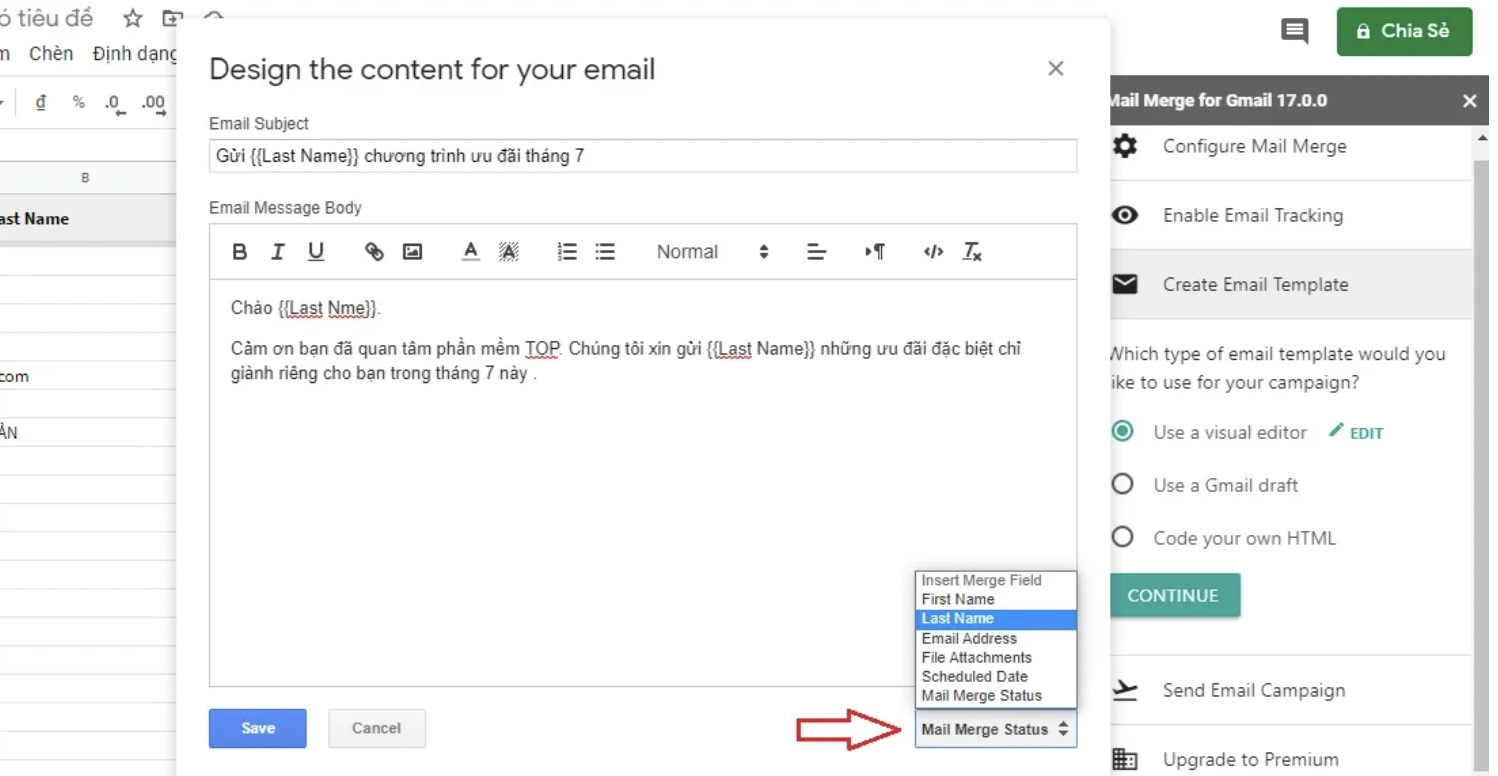
Sau khi đã soạn xong nội dung, chọn Save để lưu lại. Rồi chuyển sang bước cuối cùng – Gửi email.
Bước 6: Gửi email cá nhân hóa hàng loạt
Bạn chỉ gửi được tới 50 địa chỉ email/ngày. Nếu nâng cấp lên gói Premium, bạn có thể gửi tới 300 địa chỉ email/ngày.
Để tiến hành gửi email, bạn có thể lựa chọn:
- Send a test email : Gửi email test trước khi gửi hàng loạt.
- Run Mail Merge: Chạy chiến dịch email của bạn.
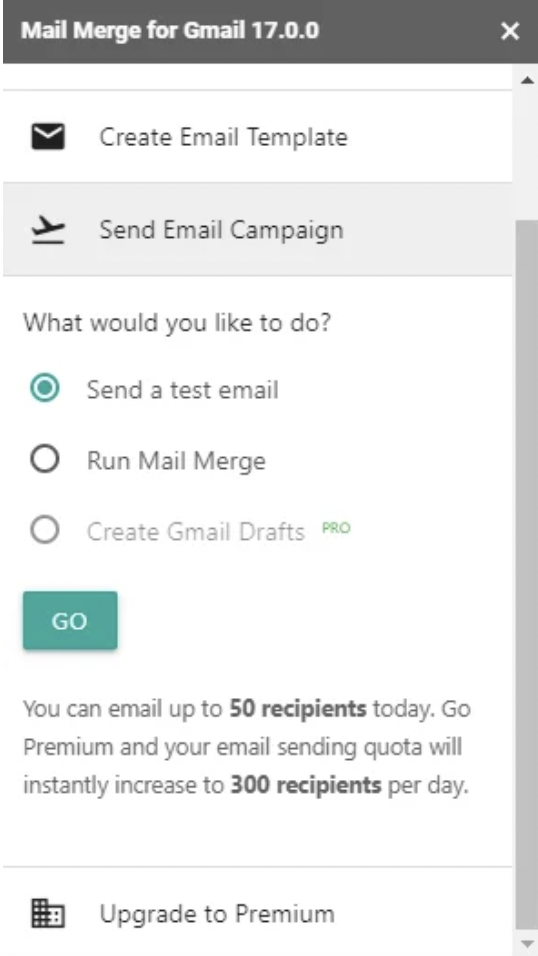
Tích chọn Run Mail Merge => GO để bắt đầu quá trình gửi mail hàng loạt bằng Gmail của bạn.





