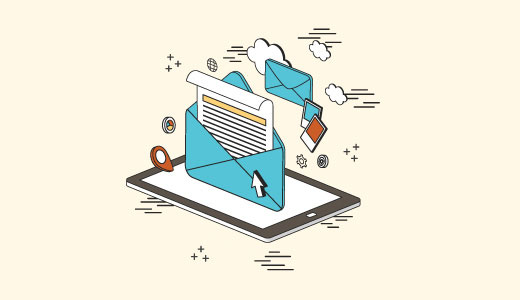Bạn có muốn xuất bản bài đăng trên blog bằng email trong WordPress không? có thể bạn không biết WordPress cho phép bạn viết và xuất bản các bài đăng trên blog ngay từ email của bạn. Trong bài viết này, mình sẽ hướng dẫn bạn cách thêm bài đăng qua email trong WordPress và cách mở rộng tính năng này hơn nữa.
Contents
1. Cách thiết lập tính năng Đăng bằng Email trong WordPress
WordPress đã tích hợp sẵn tính năng đăng bài qua email nằm trong Setting » Writing trong khu vực quản trị WordPress.

2. Thiết lập Đăng qua Email Sử dụng Postie
Điều đầu tiên bạn cần làm là cài đặt và kích hoạt plugin Postie. Khi kích hoạt, plugin sẽ thêm một mục menu mới trong thanh quản trị WordPress của bạn. Nhấp vào nó sẽ đưa bạn đến trang cài đặt của plugin.

Đây là nơi bạn sẽ cung cấp chi tiết đăng nhập cho tài khoản email bí mật mà bạn đã tạo trước đó.
Nếu bạn đang sử dụng Gmail cho tài khoản email bí mật của mình, trước tiên hãy đảm bảo rằng bạn đã bật pop3 trên đó. Nhấp vào biểu tượng bánh răng trong Gmail và sau đó nhấp vào cài đặt. Bây giờ, hãy chuyển đến tab ‘Forwarding and POP/IMAP’ và chọn bật cửa sổ bật lên cho tất cả thư.

Bây giờ trong cài đặt Postie, hãy chọn POP3 làm giao thức thư của bạn và ‘no’ cho tùy chọn ‘Use Transport Layer Security (TLS)’ .
Sử dụng 995 cho port và pop.gmail.com làm máy chủ thư của bạn. Nhập địa chỉ email đầy đủ của bạn làm id người dùng thư và cung cấp mật khẩu cho tài khoản email đó. Đối với mục đích kiểm tra, hãy chọn “Check Manually” bên cạnh tùy chọn ‘Check for mail every’.
3. Kiểm tra tính năng Đăng qua Email

Sau đó bạn nên test thử gửi một email đến địa chỉ email của bạn. Bây giờ hãy truy cập trang cài đặt Postie và nhấp vào nút Run Postie.

4. Đăng nâng cao qua tùy chọn email
Postie cho phép bạn đăng bài lên WordPress bằng cách sử dụng tất cả các tính năng chỉnh sửa bài đăng . Nó có thể xử lý định dạng HTML, hình ảnh nội tuyến, tệp âm thanh và video.
Truy cập trang cài đặt của plugin và sau đó nhấp vào tab thông báo.
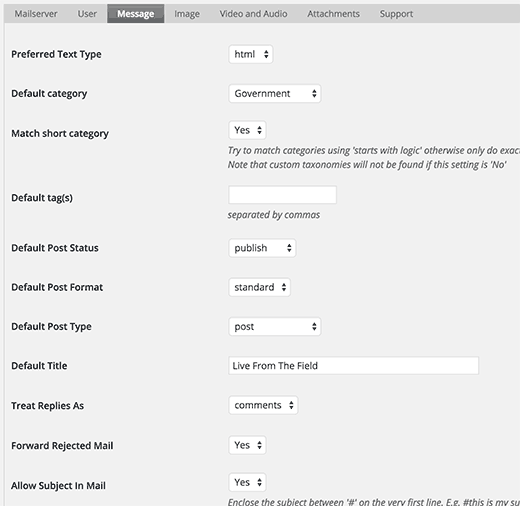
Đầu tiên, bạn nên thay đổi kiểu văn bản ưa thích thành HTML. Điều này sẽ cho phép bạn hiển thị hình ảnh nội tuyến và định dạng HTML của riêng bạn.
Tiếp theo, chuyển sang tab hình ảnh trong cài đặt Postie, và bạn sẽ thấy rất nhiều tùy chọn để xử lý hình ảnh trong email. Bạn có thể đặt tệp đính kèm dưới dạng hình ảnh nổi bật hoặc hình ảnh nội tuyến. .
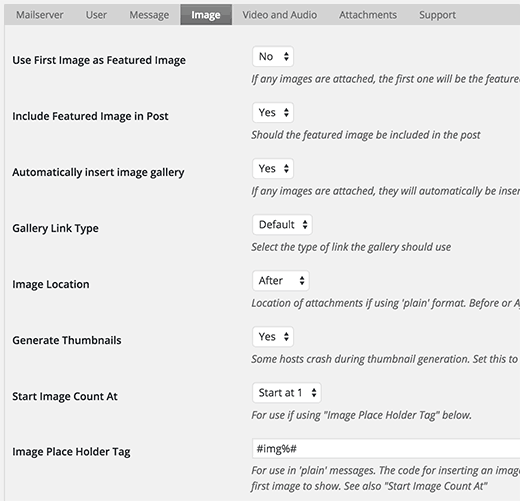
Bạn có thể chuyển sang tab video và âm thanh và định cấu hình cài đặt cho các tệp âm thanh và video đính kèm. Postie có thể nhúng video như WordPress 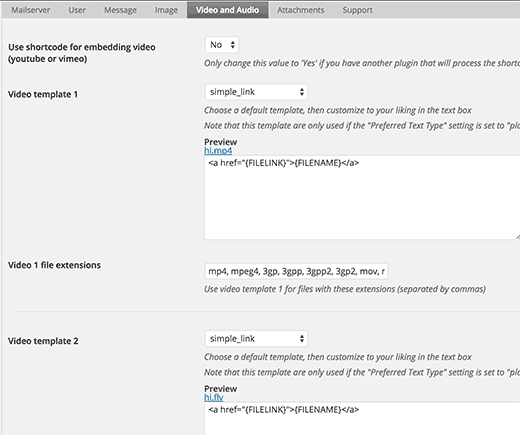
>>> Khám phá thêm dịch vụ email theo tên miền