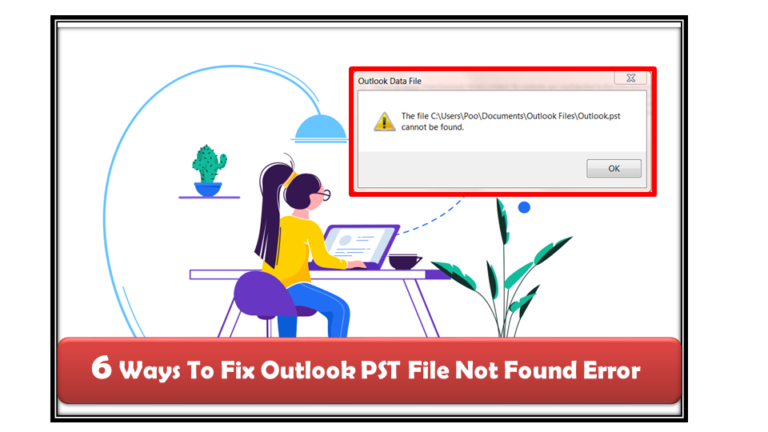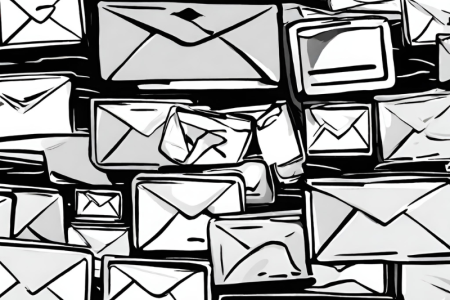Contents
1. Lỗi “Không tìm thấy tệp xxxx.pst” có nghĩa là gì?
Outlook sử dụng tệp .pst vì nó nhỏ gọn và cần rất ít dung lượng để lưu trữ dữ liệu. Nó giúp cung cấp thêm không gian trống trong máy chủ thư của người dùng. Nhưng giống như bất kỳ tệp hệ thống nào khác, tệp dữ liệu Outlook cũng có thể bị hỏng do một số lý do. Vì tất cả dữ liệu được lưu trữ trong tệp PST và sau khi gặp phải lỗi “ Không tìm thấy tệp PST ” này, toàn bộ dữ liệu như e-mail, danh bạ, ghi chú, mục lịch, v.v. không thể truy cập được.
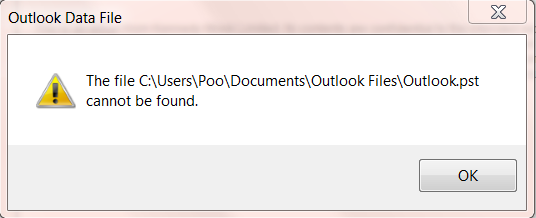
2. Nguyên nhân gây ra lỗi pst file missing?
ột số yếu tố phổ biến hơn gây ra sự cố thiếu tệp pst này là:
- Hệ thống tắt đột ngột
- Sự can thiệp của Virus hoặc Phần mềm độc hại trên máy tính của bạn.
- Xóa mục đăng ký hoặc tệp Outlook quan trọng.
- Cài đặt và gỡ cài đặt phần mềm MS Office không đúng hoặc không đầy đủ.
3. Làm thế nào để sửa lỗi Outlook PST PST File Not Found?
Cách 1: Fix Outlook Subfolder Missing issue
Đây là cách đặt lại tất cả các dạng xem để khắc phục sự cố thiếu thư mục con Outlook.
- Đóng nếu ứng dụng Outlook của bạn đã được mở.
- Bây giờ, hãy chuyển đến menu Start menu và trong hộp tìm kiếm, nhập “run”. Ngoài ra, bạn có thể nhấn phím Windows + R để mở cửa sổ Run rồi nhấn nút enter.
- Bây giờ trong cửa sổ Run đã mở, bạn phải nhập “outlook.exe / resetnavpane” . Thao tác này sẽ đặt lại cài đặt Outlook của bạn.
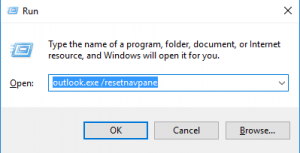
Cách 2: Đặt lại tất cả các chế độ xem trong tất cả các thư mục
- Khởi động MS Outlook, tìm kiếm thư mục mà bạn muốn đặt lại chế độ xem của nó.
- Nhấn vào view > Change View – Sau đó, chọn view mode từ danh sách thả xuống xuất hiện.
- Trong tab chế độ xem, hãy nhấn vào nút reset view. Trong hộp thoại mở tiếp theo, chọn nút Yes. Sau đó, bạn sẽ thấy rằng thư mục đã chọn của bạn sẽ được đặt lại về chế độ xem ban đầu.
- Bây giờ, hãy nhấn vào dạng view > change view >> Apply Current View to Other Mail Folders
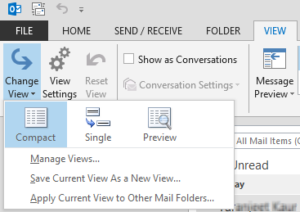
- Trong hộp thoại đã mở của Apply View, hãy chọn hộp kiểm “mailboxes and their subfolders”
- Ngoài ra, hãy chọn hộp kiểm ‘Apply View to subfolders’ . Cuối cùng, hãy nhấn vào nút OK.
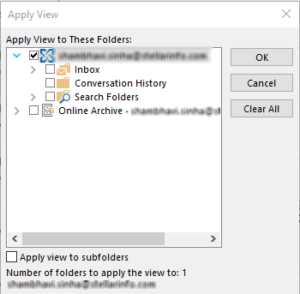
Cách 3: Khôi phục tệp PST đã xóa
Thực hiện theo các bước quy trình khôi phục dưới đây:
- Nhấp chuột phải vào “ Outlook Files”.
- Bây giờ từ danh sách “menu” , tại đây bạn có thể chọn Restore previous versions.
- Thao tác này sẽ mở hộp thoại Folder Properties cùng với tab Previous Versions
- Nhấn đúp vào thư mục gần đây nhất được liệt kê ở đây để kiểm tra các tệp PST bị thiếu.
- Nếu bạn có thể thấy missing PST file của mình ở đây trong danh sách, hãy sao chép và dán tệp đó vào vị trí thư mục gốc của nó.
Phương pháp 4 # Vị trí của tệp lưu trữ Outlook
Khi lỗi “Không tìm thấy Microsoft Outlook archive.pst” này xảy ra. Lý do có thể là archive.pst không được tạo hoặc bằng cách nào đó nó bị mất. Hầu hết các tệp lưu trữ được nhìn thấy ở vị trí sau:
C: \ Documents and Settings \ username \ LocalSettings \ Application Data \ Microsoft \ Outlook \ archive.pst
Phương pháp 5 # Định vị lại tệp PST theo cách thủ công
- Khởi động ứng dụng Outlook trên PC của bạn và đi tới “File > Account Settings”.
- Bây giờ trong cửa sổ đã mở của cửa sổ “Account Settings” , hãy nhấn vào tùy chọn “Data Files” . Bây giờ chọn tệp PST mặc định. Sau đó, nhấn vào tùy chọn “Open File Location”
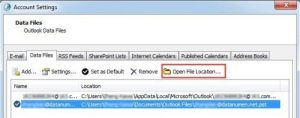
- Khi bạn nhận được tệp pst bị mất của mình, nếu bạn thấy nó bị đổi tên hoặc bị chuyển sang một số thư mục khác, hãy xóa tệp pst ban đầu.
- Sau đó, thêm lại tệp pst mới trong cửa sổ Cài đặt Tài khoản .
4. Kết Luận
Ok như vậy là mình đã hướng dẫn xong cho các bạn “Cách để khắc phục lỗi “The file xxxx.pst cannot be found” của Outlook. Chúc các bạn thàn công